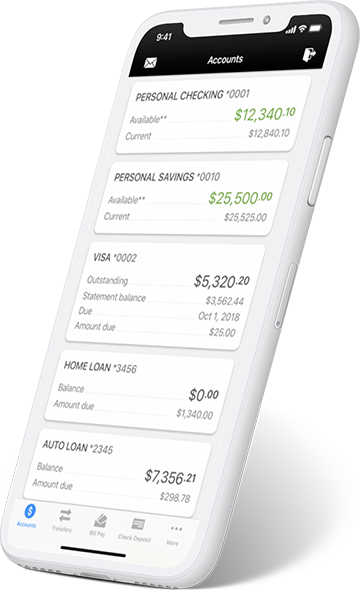Check Out Our Auto Loan Rates Before You Go Car Shopping
Rates start at 5.49% APR*
Competitive rates to get you in your next vehicle.
*APR – Annual Percentage Rate. Rate is subject to change and based on creditworthiness. Rate of 5.49% listed is for a 36 month term. For every $1,000 borrowed at 5.49% APR for 36 months, you would pay $30.33. Not all applicants will qualify for the lowest rate.

LBCU at Your Fingertips
- Available to members enrolled in Online Banking
- Native iPhone, iPad, or Android apps are available
- Depositing checks is as easy as snapping a photo with Remote Check Deposit
- Check your balances before you shop
- Easily make internal transfers and loan payments
- Pay your bills on the go with Bill Pay