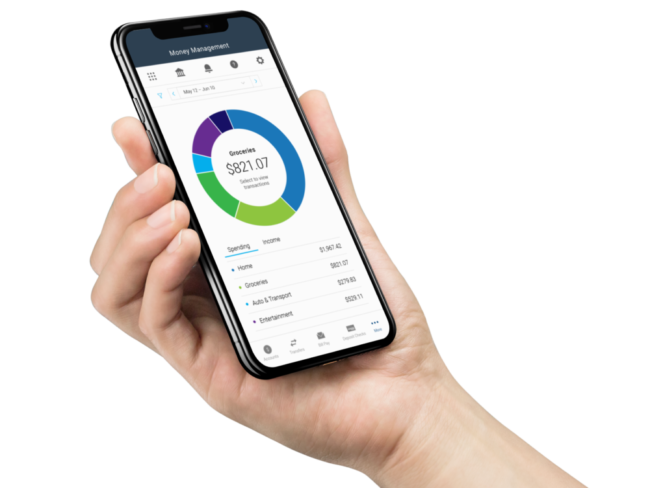Budgets can help you set realistic monthly spending limits and monitor your progress toward hitting those limits. The Budgets tab draws your eye to the categories that need your attention the most — big bubbles represent a larger portion of your monthly budget, and red bubbles have exceeded their monthly allowance.
Auto-Generate Budgets
When you first use Budgets, you have the option to “Auto-Generate Budgets” or to start from scratch. We encourage you to use the auto-generate budgets feature, which will create a starting budget for you based on your average spending in each category over the previous 90 days. This budget calculation will be more helpful if you have added all your accounts first and have reviewed your transaction history for accuracy. Still, you should review your generated budget and adjust them if necessary. The variable nature of initial aggregation can impact the accuracy of your historical spending averages. The size of your bubble represents the budget amount, relative to your overall budget. The larger the bubble, the more of your overall budget that category consumes. The bubble will grow to reflect the percentage the category represents.
Log in to your account through Online Banking, and select Money Manager under the “Other Services” tab to get started.