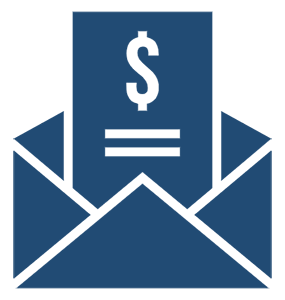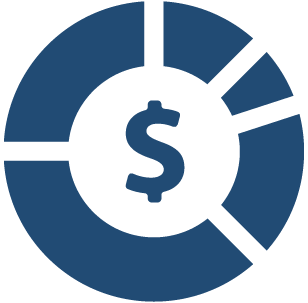What is an Authenticator App?
An authenticator app is a security application you can download and install onto your smartphone or tablet. An authenticator app offers additional security and may be used as an alternative option to traditional security questions when logging into Online Banking or performing certain transactions (also known as security challenges or multi-factor authentication). Once enabled, the authenticator app will replace your security questions.
How does an authenticator app work when logging into Online Banking?
To use an authenticator app when logging into Online Banking:
- Download the authenticator app onto your mobile device.
- Once enabled, the authenticator app will generate a unique, random code. Open the authenticator app to retrieve the code.
- Enter that code when prompted for the security challenge while logging into Online Banking.
- You will no longer need to answer a security question.
Which authenticator apps are compatible with my Online Banking account?
Microsoft Authenticator and Google Authenticator have been tested and verified to work with Online Banking.
How often will I be prompted to enter my authenticator code when logging into Online Banking?
When using an authenticator app, you will be prompted to enter your authenticator code each time you log into Online Banking.
How do I enable an authenticator app for Online Banking?
Log in to Online Banking > My Settings > Edit Security Options, and follow the steps below.
- Install the authenticator app by following the instructions displayed for your mobile device.
- Add your unique authenticator key by either opening the authenticator app and scanning the displayed barcode, or entering the manual key displayed.
- If enabled, you will see a success screen on your authenticator app.
Can I use an authenticator app on multiple devices?
Yes, you can install an authenticator app on multiple devices. Once you have downloaded an authenticator app to another device, login to Online Banking > My Settings > Edit Security Options to retrieve the barcode or manual key to install it.
What if I have multiple online banking profiles? Can I use the same authenticator app?
Yes, but you must sign in with each Online Banking user profile to enable authenticator for that user profile. When you open your authenticator application, you will see all profiles you have installed. Use the code displayed for the online profile under which you are currently signed in for your Security Challenge.
How do I retrieve the authenticator code upon security challenge?
Open the authenticator application on your mobile device to access your authenticator code. Enter the code currently displayed into the Authenticator Code field on the Security Challenge page. Note that authenticator codes are time-based and will refresh typically after a 30-second timeframe.
How do I remove an authenticator app?
Log in to Online Banking > My Settings > Edit Security Options and follow the instructions to disable an authenticator app. Be sure to remove the authenticator app from Online Banking before you delete it from your phone.
What if I don’t have my mobile device with me and I need to log in to Online Banking?
Contact Member Services at (617) 439-6500 to remove the authenticator app and restore your security questions as your security challenge when logging into Online Banking. You may re-enable the authenticator at any time.
What if I am enabled to use SMS Text Authentication for Online Banking as well as an authenticator app?
If you have both SMS Text Authentication and an authenticator app enabled, Online Banking will only accept the authenticator app code when you are prompted with a security challenge. If you wish to use SMS Text Authentication, you can disable the authenticator app at any time.